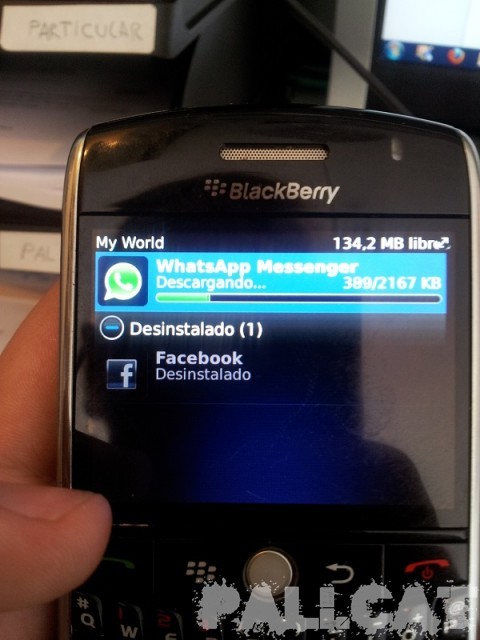![Actualitzar BIOS controladora Sunix Sata4000]()
por Pali | May 17, 2012 | Hardware
En el procés de muntatge del meu servidor local, vaig trobar per un calaix una antiga controladora, comprada al 2006 sata de 4 ports, la Sunix Sata4000, que sembla el nom de l’escombra de Harry Potter, la nimbus 2000 xD, bromes apart, vaig començar tot emocionat a muntar el meu servidor amb 8 disc durs de 1Tb, per la placa base 4 i per la controladora altres 4.
 La placa base és una P5N32 SE SLI-Deluxe, molt rebentada per fer-li overclock i haver utilitzat refrigeració líquida. Això em donava els meus dubtes de fiabilitat dels components, i per tant no era un exemple fiable on provar la controladora.
La placa base és una P5N32 SE SLI-Deluxe, molt rebentada per fer-li overclock i haver utilitzat refrigeració líquida. Això em donava els meus dubtes de fiabilitat dels components, i per tant no era un exemple fiable on provar la controladora.
Un cop tot muntat i llest per engegar per començar a instal·lar el SO
 I utilitzant la placa abans nombrada..
I utilitzant la placa abans nombrada..
 Dons resulta que detecta el disc dur a la fase de la BIOS, però es queda parat allà, cosa que no em deixa continuar. Provo amb altres HD’s, tots de més de 137Gb com posa a la caixa, i al final desisteixo.
Dons resulta que detecta el disc dur a la fase de la BIOS, però es queda parat allà, cosa que no em deixa continuar. Provo amb altres HD’s, tots de més de 137Gb com posa a la caixa, i al final desisteixo.
Desprès d’indagar una mica, he trobat que el problema resideix en la BIOS de la tarja, que monta un xip SiI3114, immediatament visitant la pàgina del fabricant arribem a la conclusió de que és possible que el fimrware obsolet no detecti be els disc durs de més de 137Gb. Dons anem a ello.
La Primera opció és utilitzar la seva utilitat SiFlashTool, cosa que es complicat, ja que has d’obrir una consola de Ms-Dos i configurar aquests parametres
SiFlashTool [/BusNum:xx /DevNum:xx] [/File:filespec] [/v]
Dons vaig a buscar el BusNum, que es la primera variable



 Això que arribant aquí veig la pestanya de «Flash BIOS» i em quedo parat, vaig a fe run cop d’ull
Això que arribant aquí veig la pestanya de «Flash BIOS» i em quedo parat, vaig a fe run cop d’ull
 Aquesta imatge és un cop ja he actualitzat, però la bios que portava era del 2004. Ràpidament vaig a buscar el meu arxiu bios
Aquesta imatge és un cop ja he actualitzat, però la bios que portava era del 2004. Ràpidament vaig a buscar el meu arxiu bios 
 I wuala!, reinicio i ja funciona tot 🙂
I wuala!, reinicio i ja funciona tot 🙂

por Pali | May 8, 2012 | Programació
Bon dia!
Avui m’ha tocat fer la migració d’un blog del servidor remot al local, normalment és al revés, però per variar sempre m’agrada fotrem en fregats jajaj.
Per començar hem d’instal·lar un servidor Apache i SQL local, en aquest cas hem utilitzat el XAMPP que ho porta tot incorporat i és disponible en un idioma llegible :), hi han molts altres packs però això ja va a gust del consumidor.
Un cop tinguem instal·lat l’únic que hem de fer es activar els serveis del sistema de forma que quedin els serveis activats, podeu accedir a aquest panell teclejant http://localhost/xampp un cop feta la instal·lació del programa.

Un cop instal·lat el servidor Apache i el MySql funcionant, anem al nostre hosting per realitzar el backup corresponent. En aquest cas Nominalia.
Anem al panell de control, i seleccionem al nostre opció, Hosting Linux

 Seleccionem «Bases de dades MySQL
Seleccionem «Bases de dades MySQL
 Un cop dins de phpMyAdmin, anem a bases de dades
Un cop dins de phpMyAdmin, anem a bases de dades

Dins la base de dades, anem a la pestanya de «Exportar» i executem
 Ara ja tindrem un arxiu amb extensió .sql
Ara ja tindrem un arxiu amb extensió .sql
 Ara el següent pas és mitjançant el nostre client FTP preferit, en el nostre cas FileZilla, ens baixem tot el contingut del nostre WordPress a la nostre carpeta local, per defecte Xampp s’instal·la a la C, per tant el contingut el posarem dins la carpeta htdocs i li direm wp, C:xampphtdocswp
Ara el següent pas és mitjançant el nostre client FTP preferit, en el nostre cas FileZilla, ens baixem tot el contingut del nostre WordPress a la nostre carpeta local, per defecte Xampp s’instal·la a la C, per tant el contingut el posarem dins la carpeta htdocs i li direm wp, C:xampphtdocswp
 Ara un cop tot el contingut, anem a importar la SQL al nostre servidor local, anem a http://localhost/phpmyadmin/ i posem l’usuari (per defecte «root») i la contrasenya, que ens aura demanat just al iniciar Xampp que configurem. Òbviament, és molt recomanable que canviem l’usuari i la contrasenya de la instal·lació, ja que és insegura.
Ara un cop tot el contingut, anem a importar la SQL al nostre servidor local, anem a http://localhost/phpmyadmin/ i posem l’usuari (per defecte «root») i la contrasenya, que ens aura demanat just al iniciar Xampp que configurem. Òbviament, és molt recomanable que canviem l’usuari i la contrasenya de la instal·lació, ja que és insegura.

Anem primer a crear la base de dades, li direm wordpress
 Posem el nom i li donem a «Crea»
Posem el nom i li donem a «Crea»
 Un cop dins anem a importar
Un cop dins anem a importar
 Ara obrim el nostre backup SQL amb el Bloc de Notes i fem el següent
Ara obrim el nostre backup SQL amb el Bloc de Notes i fem el següent
Reemplacem tot el contingut de la base de dades on contingui la direcció del nostre servidor remot per la direcció del servidor local
 Guardem el SQL amb un altre nom, per si de cas, i l’importem al nostre phpMyAdmin local
Guardem el SQL amb un altre nom, per si de cas, i l’importem al nostre phpMyAdmin local


Ara ja només ens queda modificar el wp-config.php de la nostre carpeta local de WP
 Ara ja està tot llest, només cal que posem http://localhost/wordpress i podrem veure el nostre blog igual que teniem al servidor remot.
Ara ja està tot llest, només cal que posem http://localhost/wordpress i podrem veure el nostre blog igual que teniem al servidor remot.
Que vagi de gust 🙂
![Actualitzar BIOS controladora Sunix Sata4000]()
por Pali | May 4, 2012 | Calaix de sastre
Avui estreno nova secció, la de correu SPAM, tant correus fraudulents com correu brossa.
Començo amb el primer correu rebut avui sobre fer spam d’un correu per que caiguin diners del cel…
Les coses parlen soles, mires els reenviements i ja veus la quantitat de gent que cau..


por Pali | Abr 25, 2012 | BlackBerry
Article original
Primer de tot necessitem saber, òbviament, el codi de bloqueig de la nostre BlackBerry. Amb això creem un accès directe a l’escriptori amb la següent destinació
Per Win 32 bits:
«C:Program FilesCommon FilesResearch In MotionAppLoaderLoader.exe» /resettofactory
Per Win 64 bts:
«C:Program Files (x86)Common FilesResearch In MotionAppLoaderLoader.exe» /resettofactory
Al executar aquest codi ens apareixerà una pantalla de Ms-Dos amb la pregunta del codi de seguretat, un cop posat, premem «Enter» i el procés s’inicia automàticament.

Ara la BB comença amb el WIPE, quan acaba ja tindrem la BB neta i llesta, sense restriccions administratives.
EL problema que tenia es que seguia una política de privacitat corporativa però un cop el servei s’ha donat de baixa ja no es pot deslligar, primer s’ha de treure de la BB per poder donar de baixa el servei correctament.
Ara ja podrem instal·lar programes a tercers sense problemes, que era un dels casos més greus que patia.
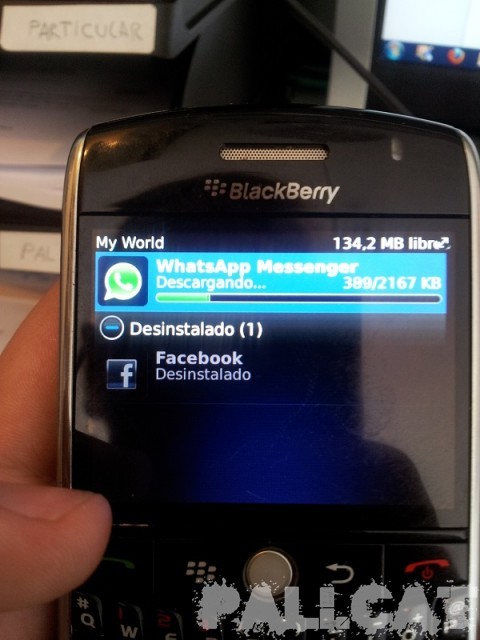
Espero que us serveixi 🙂
 La placa base és una P5N32 SE SLI-Deluxe, molt rebentada per fer-li overclock i haver utilitzat refrigeració líquida. Això em donava els meus dubtes de fiabilitat dels components, i per tant no era un exemple fiable on provar la controladora.
La placa base és una P5N32 SE SLI-Deluxe, molt rebentada per fer-li overclock i haver utilitzat refrigeració líquida. Això em donava els meus dubtes de fiabilitat dels components, i per tant no era un exemple fiable on provar la controladora. I utilitzant la placa abans nombrada..
I utilitzant la placa abans nombrada.. Dons resulta que detecta el disc dur a la fase de la BIOS, però es queda parat allà, cosa que no em deixa continuar. Provo amb altres HD’s, tots de més de 137Gb com posa a la caixa, i al final desisteixo.
Dons resulta que detecta el disc dur a la fase de la BIOS, però es queda parat allà, cosa que no em deixa continuar. Provo amb altres HD’s, tots de més de 137Gb com posa a la caixa, i al final desisteixo.


 Això que arribant aquí veig la pestanya de «Flash BIOS» i em quedo parat, vaig a fe run cop d’ull
Això que arribant aquí veig la pestanya de «Flash BIOS» i em quedo parat, vaig a fe run cop d’ull Aquesta imatge és un cop ja he actualitzat, però la bios que portava era del 2004. Ràpidament vaig a buscar el meu arxiu bios
Aquesta imatge és un cop ja he actualitzat, però la bios que portava era del 2004. Ràpidament vaig a buscar el meu arxiu bios 
 I wuala!, reinicio i ja funciona tot 🙂
I wuala!, reinicio i ja funciona tot 🙂