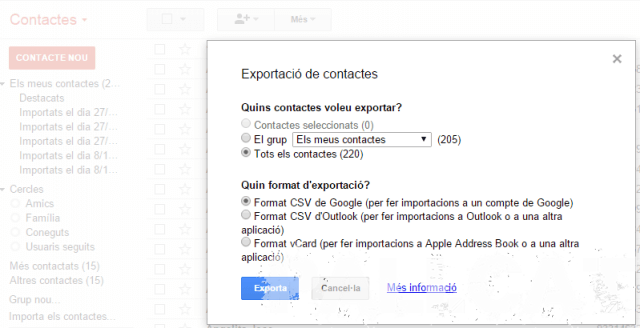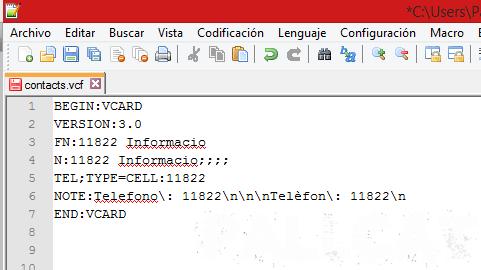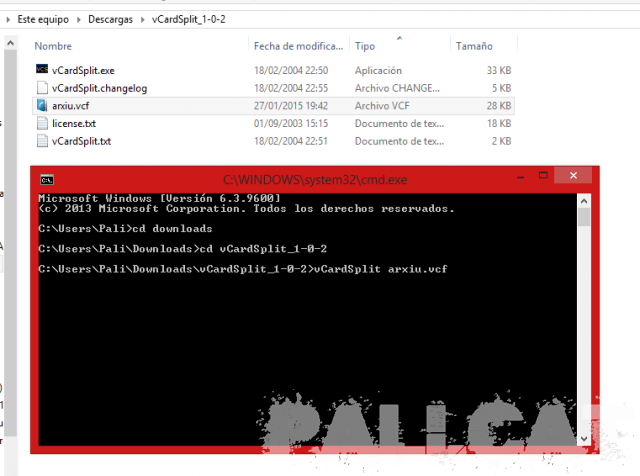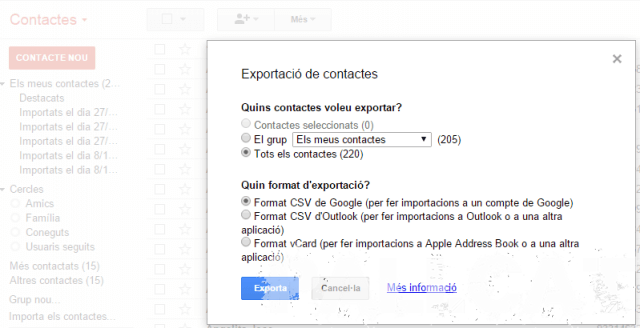
por Pali | Ene 28, 2015 | Programació, Symbian
Bon dia
Jugant amb els contactes, resulta que un dels treballadors està enamorat del seu antic Nokia amb Symbian. Sense ànims de discutir i acceptant el repte de que mitjançant exportar i importar a Valors separats per comes (csv) o Vcard estaria fet en un moment. Lluny de contentar-me a la primera, em comença a donar problemes i només aconsegueixo que importi el primer valor. Després de buscar a lo fàcil per Google com importar de Gmail a Nokia o inclús a Outlook i després de seguir manuals bastant simples no obtinc resultats.
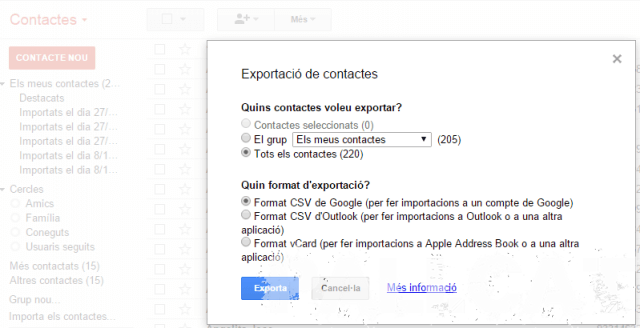
La primera forma d’exportació només serveix de Google a Google com ell be diu.
El segon crea un CSV amb els contactes i el tercer com explica un vCard versió 3.0 amb la informació
Indagant una mica trobo que el màxim que accepta Nokia, suposo que lligat a Symbian, es versió 2.1, un cop aquí començo la aventura.
Primer busco la forma de canviar la versió del meu vCard 3.0 a 2.1, veig que hi han programes a patades però que hi ha qui planteja la opció més simple.
Obrim el programa amb el Notepad++, per exemple, i anem a substituir tot el «VERSION:3.0» per «VERSION:2.1» a la brava!
Després substituïm la paraula «TYPE» per «», o sigui, per res. Guardem i anem al següent pas.
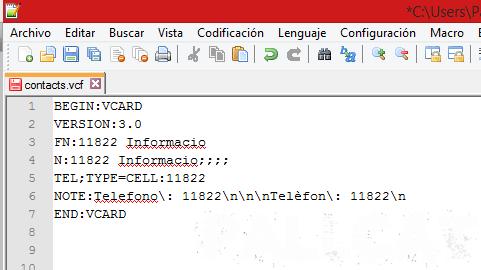
Amb això ja tenim el nostre fitxer convertit a la versió 2.1 amb dos senzills passos.
Ara un cop tenim això passa que Nokia només accepta 1 vCard per arxiu, i nosaltres tenim tots en un mateix, per això hi ha una eina molt útil, el vCardSplit. Aquesta eina el que fa com ja podeu suposar-vos es dividir els arxius al trobar un «END:VCARD», segur que existeix la funció a pèl de MS-DOS.
Ens el baixem i el descomprimim i posem el nostre vCard amb tots els contactes dins de la carpeta amb un nom fàcil de teclejar, en el meu cas a descàrregues.
Ara ja només hem d’executar una instància de MS-DOS executant «Windows» + «R» i teclejant «cmd» i «Intro»
Ami em planta a la carpeta arrel del meu usuari, «C:\Users\Pali>»
cd downloads
cd vCardSplit_1-0-2
I ja estem a a la carpeta, ara executem el comando
vCardSplit (nom de l’arxiu).vcf
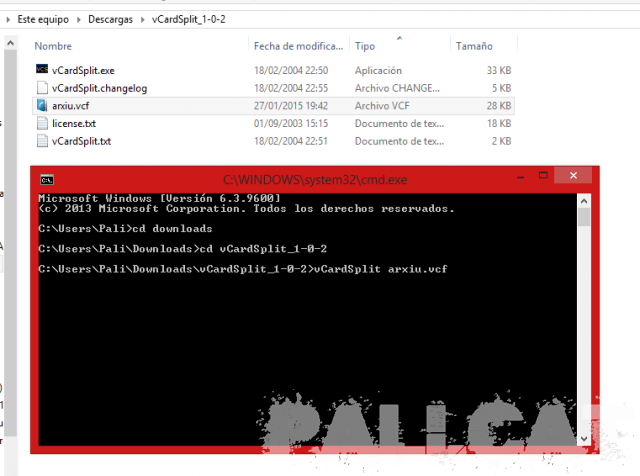
Executarà les sentencies i ens crearà dins la mateixa carpeta els arxius individuals. Ara només tenim que arrossegar-los dins dels contactes del programa Nokia o amb el comando Importar.
Espero que os sigui tan útil com ha estat per mi 🙂
por Pali | Ene 27, 2015 | Programació
Bona tarda,
Avui m’he trobat amb un cas curiós actualitzant agendes de telèfon Nokia amb Symbian. El que passa que al exportar els contactes et crea un arxiu .vcf amb cada un dins la carpeta especificada. Dons la solució la te el mateix windows amb el comando «type».
Obrim la consola de comandos MS-Dos clicant «Windows» + «R», escrivim «cmd» i premem «Intro»
Un cop allà naveguem per les carpetes amb el comando «cd..» per anar a la carpeta superior i «cd CARPETA» per anar al nivell inferior.
Quan ja haguem arribat a la carpeta amb tots els .vcf dins escrivim el següent:
type *.vcf > tots.vcf
Això el que farà es que agafarà tots els arxius .vcf i crearà un arxiu tots.vcf nou amb tots els contactes dins.
Espero que sigui d’utilitat 🙂
por Palisandro David Ganez | May 22, 2013 | Programació
Estic treballant per solucionar totes les imatges que s’han perdut al fer la migració, disculpeu les molèsties. Es possible que el sistema de seguretat us bloquegi per intentar accedir a imatges que ja no estan al sistema.

por Pali | Jun 7, 2012 | Programació
Bones, avui m’he trobat un altre problema dins del meu petit mon programeril 🙂
Tenim una consulta que retorna unes dades, i li definim que les volem ordenades per el camp ATENTOSSS

Al executar la consulta veiem que tenim aquestes dades ordenades per aquest camp correctament, pero al usar un formulari per posar les dades, s’ha de definir. Per fer això anirem a aquesta uicona
 I ens apareixerà aquesta finestra
I ens apareixerà aquesta finestra
 On definirem el valor correcte per el qual volem que el nostre informe estigui llistat.
On definirem el valor correcte per el qual volem que el nostre informe estigui llistat.
![Enviar correus HTML amb Acces i Outlook]()
por Pali | May 23, 2012 | Programació
Bon dia!
Alguns recordareu l’article que ja fa temps vaig fer sobre enviar correus amb Access
Avui afegeixo una opció per poder enviar correus, en lloc de en text pla, en HTML, amb la quantitat d’opcions que això dona, no cal que m’esplaií més.
Abans utilitzavem la funció SendMessages
Function SendMessages(Dir As String, CC As String, Asunto As String, TextoMsg As String, Optional AttachmentPath, Optional AttachmentPath2)
Dim OutApp As Outlook.Application
Dim OutMail As Outlook.MailItem
Set OutApp = CreateObject("Outlook.Application")
Set OutMail = OutApp.CreateItem(olMailItem)
With OutMail
.To = Dir
.CC = CC
.BCC = ""
.Subject = Asunto
.Body = TextoMsg
'Se pueden adjuntar ficheros
If Not IsMissing(AttachmentPath) Then
.Attachments.Add (AttachmentPath)
End If
'Es poden adjuntar 2 adjunts
If Not IsMissing(AttachmentPath2) Then
.Attachments.Add (AttachmentPath2)
End If
.Send
'.Display 'tambien se puede usar .Send y lo situa en la bandeja de salida
End With
Set OutMail = Nothing
Set OutApp = Nothing
End Function
Ara en lloc d’aquesta funció posem la nova amb HTML
CorreuHTML
Function CorreuHTML(Dir As String, CC As String, Asunto As String, TextoMsg As String, Optional AttachmentPath, Optional AttachmentPath2)
Dim OutApp As Outlook.Application
Dim OutMail As Outlook.MailItem
Set OutApp = CreateObject("Outlook.Application")
Set OutMail = OutApp.CreateItem(olMailItem)
With OutMail
.To = Dir
.CC = CC
.BCC = ""
.Subject = Asunto
.Body = .HTMLBody
.HTMLBody = TextoMsg
.BodyFormat = olFormatHTML
'Se pueden adjuntar ficheros
If Not IsMissing(AttachmentPath) Then
.Attachments.Add (AttachmentPath)
End If
'Es poden adjuntar 2 adjunts
If Not IsMissing(AttachmentPath2) Then
.Attachments.Add (AttachmentPath2)
End If
.Send
'.Display 'tambien se puede usar .Send y lo situa en la bandeja de salida
End With
Set OutMail = Nothing
Set OutApp = Nothing
End Function
S’ha de netejar una mica, però per que s’entengui d’on ve aquest codi, per això deixo .body = .HTMLbody
Ara la funció ha canviat lleugerament,
CorreuHTML Correu, "", "Assumpte", "<html><body>hola</body></html>"
Però això és poc pràctic, per tant en lloc de text directament en codi VB el que farem es un textbox on enganxarem tot el codi en el formulari

Ara obrim el nostre editor HTML preferit, fem el nostre correu tot macu i fem copy paste del codi

Ara ja tindrem de la mateixa forma que abans, el nostre correu personalitzat a cada usuari, però amb HTML.
Anex:
Normalment si voleu fer coses «decents», en l’edició del HTML usareu CSS, però realitzant les primeres proves m’he donat conte que depenent del nostre visor, Outlook, Gmail, Hotmail, etc, la forma és diferent.
La primera prova l’he fet amb CSS dins del HTML
<!DOCTYPE html PUBLIC "-//W3C//DTD XHTML 1.0 Transitional//EN" "http://www.w3.org/TR/xhtml1/DTD/xhtml1-transitional.dtd">
<html xmlns="http://www.w3.org/1999/xhtml">
<head>
<meta http-equiv="Content-Type" content="text/html; charset=utf-8" />
<style type="text/css">
<!--
.Color {
color: #393;
}
.ColorGris {
color: #999;
}
-->
</style>
</head>
<body>
<p class="Color">Abans d’imprimir aquest correu, pensi si realment és necessari.El medi ambient es cosa de tots.</p>
<h6 class="ColorGris">Avís Legal:<br />
La informació continguda en aquest missatge de correu electrònic és confidencial i està destinada únicament a la persona a la qual ha estat enviada, pot contenir informació privada i confidencial. Si vostè no és el destinatari al que ha estat remesa, no pot copiar-la, distribuir-la, ni emprendre amb ella cap tipus d’acció. Si creu que ho ha rebut per error, per favor notifiqui-ho al remitent, gràcies.</h6>
<h6 class="ColorGris">Les seves dades estan incloses a la nostre base de dades, al càrrec de ****, en compliment de la normativa en la LOPD 15/1999 de 13 de Desembre, inscrit a l’Agència Espanyola de Protecció de Dades amb codi d’inscripció .
</body>
</html>
D’aquesta forma veiem en Outlook el correu així

Però en canvi en Gmail el veiem així

La sol·lució és utilitzar CSS Inline, en lloc de definir la fulla d’estils al principi en la pròpia línia
<p style="color: #393;">Contingut</p>
No se massa de CSS però segur que també pots, com a possible solució, externalitzar el CSS al web, de la mateixa forma que poses les imatges amb ruta absoluta http://…
Que vagi de gust 🙂

por Pali | May 8, 2012 | Programació
Bon dia!
Avui m’ha tocat fer la migració d’un blog del servidor remot al local, normalment és al revés, però per variar sempre m’agrada fotrem en fregats jajaj.
Per començar hem d’instal·lar un servidor Apache i SQL local, en aquest cas hem utilitzat el XAMPP que ho porta tot incorporat i és disponible en un idioma llegible :), hi han molts altres packs però això ja va a gust del consumidor.
Un cop tinguem instal·lat l’únic que hem de fer es activar els serveis del sistema de forma que quedin els serveis activats, podeu accedir a aquest panell teclejant http://localhost/xampp un cop feta la instal·lació del programa.

Un cop instal·lat el servidor Apache i el MySql funcionant, anem al nostre hosting per realitzar el backup corresponent. En aquest cas Nominalia.
Anem al panell de control, i seleccionem al nostre opció, Hosting Linux

 Seleccionem «Bases de dades MySQL
Seleccionem «Bases de dades MySQL
 Un cop dins de phpMyAdmin, anem a bases de dades
Un cop dins de phpMyAdmin, anem a bases de dades

Dins la base de dades, anem a la pestanya de «Exportar» i executem
 Ara ja tindrem un arxiu amb extensió .sql
Ara ja tindrem un arxiu amb extensió .sql
 Ara el següent pas és mitjançant el nostre client FTP preferit, en el nostre cas FileZilla, ens baixem tot el contingut del nostre WordPress a la nostre carpeta local, per defecte Xampp s’instal·la a la C, per tant el contingut el posarem dins la carpeta htdocs i li direm wp, C:xampphtdocswp
Ara el següent pas és mitjançant el nostre client FTP preferit, en el nostre cas FileZilla, ens baixem tot el contingut del nostre WordPress a la nostre carpeta local, per defecte Xampp s’instal·la a la C, per tant el contingut el posarem dins la carpeta htdocs i li direm wp, C:xampphtdocswp
 Ara un cop tot el contingut, anem a importar la SQL al nostre servidor local, anem a http://localhost/phpmyadmin/ i posem l’usuari (per defecte «root») i la contrasenya, que ens aura demanat just al iniciar Xampp que configurem. Òbviament, és molt recomanable que canviem l’usuari i la contrasenya de la instal·lació, ja que és insegura.
Ara un cop tot el contingut, anem a importar la SQL al nostre servidor local, anem a http://localhost/phpmyadmin/ i posem l’usuari (per defecte «root») i la contrasenya, que ens aura demanat just al iniciar Xampp que configurem. Òbviament, és molt recomanable que canviem l’usuari i la contrasenya de la instal·lació, ja que és insegura.

Anem primer a crear la base de dades, li direm wordpress
 Posem el nom i li donem a «Crea»
Posem el nom i li donem a «Crea»
 Un cop dins anem a importar
Un cop dins anem a importar
 Ara obrim el nostre backup SQL amb el Bloc de Notes i fem el següent
Ara obrim el nostre backup SQL amb el Bloc de Notes i fem el següent
Reemplacem tot el contingut de la base de dades on contingui la direcció del nostre servidor remot per la direcció del servidor local
 Guardem el SQL amb un altre nom, per si de cas, i l’importem al nostre phpMyAdmin local
Guardem el SQL amb un altre nom, per si de cas, i l’importem al nostre phpMyAdmin local


Ara ja només ens queda modificar el wp-config.php de la nostre carpeta local de WP
 Ara ja està tot llest, només cal que posem http://localhost/wordpress i podrem veure el nostre blog igual que teniem al servidor remot.
Ara ja està tot llest, només cal que posem http://localhost/wordpress i podrem veure el nostre blog igual que teniem al servidor remot.
Que vagi de gust 🙂